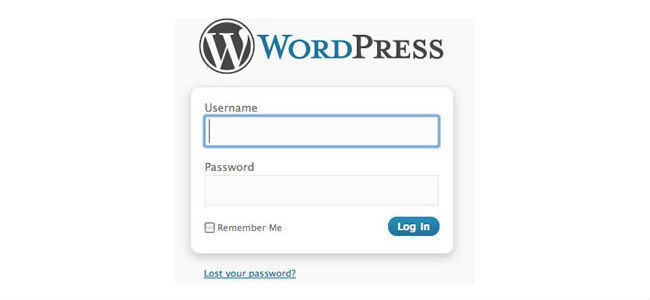
So, has this happened to you? You install a new upgrade or plugin, and suddenly, various places within your dashboard no longer work? You happily click the Dashboard | Posts | Edit link to be greeted by a stark white and completely empty page.
I know… Me too.
And like you, I started Googling the answer, only to find there were dozens of “solutions” out there to “Fix WordPress Blank Page”, and not one of them helped me. I will, for the sake of consolidating the answers into one convenient place, assemble those other solutions as well, but here is what worked for me.
A little background. PHP is the language WordPress uses to display it’s content to your visitors. It’s software that displays an admin area to you, that allows you to insert posts, pages, links and so on.
Without breaking a sweat.
There are a couple of files which are used pretty much by every function in your dashboard, so there is where I wound up. See, PHP has a challenge under certain circumstances. If there is a blank line AFTER the closing PHP tag (which looks like this ?>), PHP chokes on itself. Stupid huh?
So, when you download the latest greatest version of WordPress, I recommend you do so to your local machine first. Open wp-config.php and wp-settings.php and make SURE there is no blank line after the closing PHP tag. You know, for that matter, it wouldn’t hurt to check all of them.
Yes, the programmers at WordPress know that PHP has this challenge. I think they just get into a little bit of a hurry when it’s time to release a new version. One extra Enter key tapped, and life for us bloggers can get real interesting.
[gdlr_notification icon=”icon-flag” type=”color-background” background=”#5eafd1″ color=”#ffffff”]Special Tip: Open each PHP file in the root directory and ensure there are no blank lines at the bottom of the file. Ideally, there should be only ONE PHP tag begin and end as well.[/gdlr_notification]Another potentially stupid exercise that often leads to a solution is to disable your plugins. All of them. In a second tab of your browser, click onto the link that gives you the blank white page. Refresh. Did the page come back? Then it is probably a plugin. Re-enable them one at a time (checking the edit post link – if that is your error page) between each plugin.
One or more of them can cause it to break again. If that is the case, update the plugin, or remove it in favor of one that doesn’t break your admin area.
In my case, I found that three plugins AND the blank line in wp-settings.php were to blame.
Yep, a corrupt file can account for this problem as well, though you will likely see this on the entire admin area, not just one file or link. If that is the case, use a good FTP program and upload the entire folder again.
[gdlr_notification icon=”icon-flag” type=”color-background” background=”#d15e5e” color=”#ffffff”]Warning: Please note that some FTP clients can make a mess of the upgrade. I recommend Filezilla FTP Client, located at http://www.filezilla-project.org.
[/gdlr_notification]
WordPress has evolved over time. Settings that are required now, weren’t even a glimmer in their daddy’s eye in previous versions. The defines that make WordPress more secure is a case in point.
If your blog has a little age on it… you might have been told you need to update the wp-config.php file to include those new define statements. Great. Follow directions but whatever you do, do NOT put them below the /* That’s all, stop editing! Happy blogging. */ comment.
[gdlr_notification icon=”icon-flag” type=”color-background” background=”#e2872e” color=”#ffffff”]More About Security Keys
Beginning with Version 2.6, three (3) security keys, AUTH_KEY, SECURE_AUTH_KEY, and LOGGED_IN_KEY, were added to insure better encryption of information stored in the user’s cookies. Beginning with Version 2.7 a fourth key,NONCE_KEY, was added to this group.
You don’t have to remember the keys, just make them long and complicated or better yet, use the the online generator. You can change these at any point in time to invalidate all existing cookies, though this does mean that all users will have to login again.
Sometimes, it might be necessary to disable ALL the plugins in one throw. For example, after an upgrade, NOTHING is visible in the admin area. No login, no dashboard, nothing. In this case, you can rename the plugins folder (to something like plugins-temp) to disable all plugins at once. Just login via your FTP client and rename. Attempt to log back in.
If a plugin was causing the problem, you should now be able to get in and move around. I wouldn’t bring all the plugins back online at once though. I would do it one at a time, testing dashboard features as you go.
[sociallocker]Update: 10/19/2011
A recent client ran into this problem and asked me to correct it. I recorded a quick unscripted video of that process.
If you encounter another, please let me know so I can add to this list.