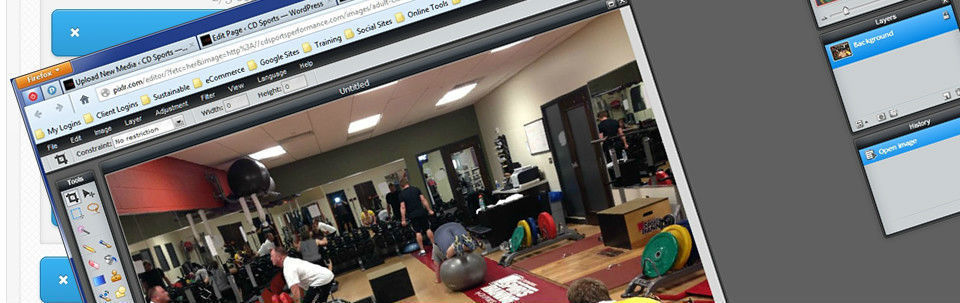
As you probably already know, *eye-candy* for your blog posts help make it easy to read, keeps your visitor’s attention longer and helps convey the emotional content (where applicable). But consistently adding images and making them appropriate to the post means having access to a photo editor.
So, if Photoshop is on your wish list but not in your tool box you should keep reading. I found an online photo editing and screen capture utility to allow you to grab the images on your computer screen so you can edit them easily. A photo editor you can use online that has many of the features of Photoshop, GIMP and Paint.net but is easier to use?
Let me introduce you to Pixlr Online Editor. This sweet tool contains featured like Photoshop (layers, text, special effects) and allows you to edit from a URL, your computer, or just create a new image.
In this video, I will show you how to use it, install the Pixlr addon for Firefox that allows for screen captures and photo cropping and adding text to an image.
Come on, take 10 minutes with me and let me show you how adding images to your blog posts just got easier with Pixlr Online Photo Editing.
Video Optimized for Full Screen Size Click the icon to zoom the video full screen
Hi there. This is Cenay coming at you with another unscripted video. Today I want to take a look at a new utility I found on the Internet to help you edit images, capture images, crop them, and do really quick image editing without the need to own something like Photoshop or Fireworks.
It’s all online. If you are one of my students, in the past I’ve shown you an online utility called Picnik. Today I want to show you one that’s actually I think a little better. I’m going to go to normal Google. Let’s start at the images here, and I’m going to type in “Pixlr.” That will take you to the Pixlr.com webpage. So go ahead and click there. Now, there are a
couple of different elements to this.
First of all, you can use this without installing anything on your computer. You simply click to go to the Editor, and you tell the editor where to get an image. Do you want to create a new one? Do you want to open one from your computer? Do you want to open one from a URL? Or do you want to open one from your library there on Pixlr, Facebook, or some other library?
All of those will work right out of the box. Now I also recommend an add-on that you can add to your Firefox installation which will give you a tool over here that you can put either in your sidebar, now I have sidebar widget here, but it could also be right up here. Any toolbar where you want to put it. It’s just an add-on. Let me show you a little bit of how it works before I actually show you how to install it.
Let’s say I want to find an image about a woman and a laptop. I’m making things up here, okay? This is a pretty good image. So I’m going to right click and open that in a new tab. My predominant reason for doing that is here on Google, we’re actually viewing a thumbnail image, not the full size image. Here we are getting the full size image.
Let’s go ahead and try a view image. Oh, it did. Do you see I have a URL here where this image could be found? If I copy that URL, I can inside of Pixlr open that image from a URL and just paste the URL that I copied there. When I click “OK,” it’s going to go capture that image, bring it over, put it inside my editor where I can do things like add text or crop it.
Let’s say for example I don’t really want to show the laptop or the top of her feet. By default, I come in with the crop tool already enabled. If I just click, drag, and release and then press enter, I’m going to get that area of the image that I wanted cropped out. Now at this point I can, of course, save this image back to my computer, or rather, not back to but to
my computer. If I give it a name like “Woman and Laptop in Grass,” I can keep the quality about 80% and then save it to my local computer somewhere.
I’ll go ahead and save it to my desktop. Using Pixlr I was able to grab an image, crop it, save it to my local computer, and it is right here exactly the way I put it together. Let’s go viewer that. There’s the image that I captured. So just really easily I was able to go grab this from a URL.
There’s another feature that I really like and that’s the ability to grab an image interactively. Now let’s go to this webpage, and let’s actually get out of here and look at this website itself. Do you see how it has an image right over here? What if I wanted the image and what they had put here? I can use this new tool. I can click it, and it will give me a crop
window that I can move where I want it, size how I want it, and then when I click Crop,” I have the option to edit it, save it to my desktop, copy it to the clipboard, or share it on one of my libraries.
Now if I click edit, once again it’s going to open that image as a URL and place it right here inside my Editor where I can either save it to my local computer or add something of my own like add some additional text. Let’s grab the text icon, drop it right here, and say, “Click here for more info.” Make it a little bit smaller where it’ll fit. Let’s change the color
to make it red, something like that. Say “‘OK.”
Now if I select the arrow tool, I can touch this and then start moving it. I’m just using my arrow key to move it. Just real easy to use. As you can see, it has some features like Photoshop has. I can add layers. I can step back through my history. I can create a new layer. I can add special effects, and I have all of these built-in tools that I can work with.
If you’ve always wanted Photoshop but couldn’t afford it, or you just wanted a quick way to capture something on your screen, edit it really quickly, save it to your local computer, then Pixlr is the way to go.
Now let’s talk briefly about what it takes to get that add-on into Firefox. To do that, first I’m going to go to Mozilla’s site. Now this is a Firefox add-on. So I’m going to jump over here to the add-ons for Firefox. I’m going to search for an add-on for Pixlr. It’s going to come back with a couple of different options. Now, this is the one we want – the Pixlr
Grabber.
I would just click “Add to Firefox.” If Firefox asks do I want to install it, I’m going to, of course, click “Install Now.” I already have it so it’s already done. Last but not least is “Restart Now” to make Pixlr Grabber available to you. Once you do this, and I mentioned to you that I have a sidebar over here, a custom toolbar that I placed here, but let me show you
how to get it in your normal toolbar right up here where your other items are normally located.
To do that, I would press Alt + V to open up my file menu for toolbars. I’m going to click on “Customize.” No with customize, these are the toolbar options that you have available to you. As you can see, I have an icon of a hand when it’s here. If I bring it back here, this is what it will look like when you first come in. You can just simply grab it and push it
wherever you want. Now this places it in the top toolbar. I actually want it in my side toolbar, right over here.
I’m just grabbing it and putting it wherever I want. Then when I click “Done,” that toolbar is now available to me. With this tool bar, once again, click the Grabber, move my crop window to wherever I want, size it to wherever I want, and then when I click “Crop,” it will grab that image and allow me to edit it.
I hope this video has helped you see one of the really cool features available in Firefox and a new screen capture utility if you’re not looking to pay for one and you just want a quick photo editor. Until next time, this is Cenay signing off saying happy blogging.